navis
AWS 프로젝트 배포하기(Java, Tomcat설치) 본문
필자는 AWS배포를 위해 수십여개의 블로그를 찾아보고 참조 하였으나 내 프로젝트 조건과 맞는 건은 하나도 없어서… 어렵게 배포에 성공한 사례로 이글을 읽기전에 본인의 상황과 맞는지 확인해보고 읽어주시길…
데스크탑 : 맥 에어 인텔코어
프로젝트 : Spring, Maven
JAVA버전 : 17버전
Tomcat : 9버전
DB : ORACLE
자바설치
- sudo apt-get update
- jre 설치
- jdk 설치
- 환경변수 설정
터미널을 열고!! 인스턴스로 ubuntu서버에 접속후 ex) ubuntu@ip-[private ip]:~$
맥은 putty가 안되고 사용이 어렵기때문에 인스턴스에서 바로 ssh경로를 복사해서 터미널에 입력하면 연결된다. 간단한방법!!

1. JAVA 설치 전 apt-get을 update 합니다.
sudo apt-get update
2. JRE를 설치합니다.
sudo apt-get install openjdk-17-jre
- 저는 프로젝트 자바 버전에 맞춰 17로 설치했습니다.
- 중간에 Y/n로 묻는다면 Y를 입력해주세요
3. JDK 설치
sudo apt-get install openjdk-17-jdk
- JRE와 동일한 버전으로 JDK를 설치했습니다.
- 이번에도 마찬가지로 중간에 묻는다면 Y를 입력합니다.
4, JAVA 설치 확인
java -version
javac -version
이 두 명령어로 아래와 같이 설치를 확인할 수 있습니다.

5, 환경변수 설정
5 - 1. 자바 설치 위치 확인
which javac : java 위치 탐색
readlink -f /usr/bin/javac : java 풀 경로 탐색
빨간 색은 java 위치 탐색 결괏값

5-2 sudo nano /etc/profile 입력
전 단계에서 자바 풀 경로를 검색하여 알아낸 주소는 /usr/lib/jvm/java-17-openjdk-amd64/bin/javac 입니다.
여기서 빨간 부분만 환경변수에서 설정합니다.
아래 이미지처럼 파란 박스 코드를 입력해줍니다.
<aside> 👌 export JAVA_HOME=/usr/lib/jvm/java-17-openjdk-amd63
export PATH=$JAVA_HOME/bin/:$PATH
export CLASS_PATH=$JAVA_HOME/lib:$CLASS_PATH
</aside>
저장 방법 : control+o and Enter (mac)
편집기 나오기 : control+x
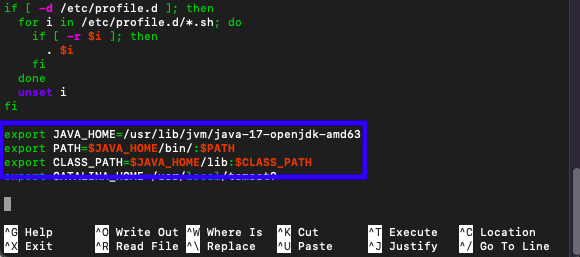
5-3 재로드 후 서버 끄기
source /etc/profile : reload
sudo reboot now : 서버 끄기
- 서버 끌 때, 에러 창 뜨면 확인 눌러주세요

5-4 재접속하여 확인하기
echo $JAVA_HOME
$JAVA_HOME/bin/javac -version

Tomcat 설치
- 톰켓 설치
- 환경 변수 설정
- 톰켓 설정
- 톰켓 실행
1. 톰켓 설치
필자는 이미 톰캣을 깔았기 때문에 다른 블로그의 이미지를 혼용으로 사용했다 하지만 명령문은 톰캣 9를 설치하는 방법이다.
톰켓은 yum 또는 wget를 이용하여 설치 할 수 있는 데, wget을 이용하여 설치하겠습니다.
1-1. 톰켓 홈페이지에서 다운로드 주소를 복사합니다.
https://tomcat.apache.org/download-90.cgi

1-2. wget 명령어를 이용하여 파일을 다운로드 합니다.
wget https://dlcdn.apache.org/tomcat/tomcat-9/v9.0.80/bin/apache-tomcat-9.0.80.tar.gz

1-3. 다운받은 파일을 압축 해제합니다.
tar xvfz apache-tomcat-9.0.80.tar.gz

1-4. tomcat8.5라는 폴더를 만들고 이동시킵니다.
sudo mv apache-tomcat-9.0.80 /usr/local/tomcat9

2. 환경 변수 설정
2-1. vi편집기를 이용하여 환경 변수를 설정
sudo vi /etc/profile
아래의 사진처럼 파란박스 안 코드를 추가해줍니다.
export CATALINA_HOME=/usr/local/tomcat9

※ vi 사용법 ※
: i를 눌러 입력모드로 변경하고 수정을 마친후 ese를 눌러 입력모드를 종료하고 :wq! (저장후 종료)를 입력합니다.
2-2. 변수 설정 확인하기
echo $CATALINA_HOME

3, 톰켓 설정
3-1. vi로 server.xml 파일 열어서 URIEncoding 추가
sudo vi /usr/local/tomcat9/conf/server.xml
내경우에는 파일위치로 가서 직접 실행 시켰던걸로.. vi server.xml
파일 내 아래의 코드를 찾습니다.

포트가 8080으로 잘 설정되어 있는지 확인하고 URIEncoding를 추가합니다.

4. 톰켓 실행
4-1. root로 권한 변경
sudo su
ubuntu -> root 로 변경된 것을 확인할 수 있습니다. 이렇게 하면 명령어 앞에 sudo를 쓰지 않아도 됩니다.
그렇지만 되도록 root권한으로 작업하지 않는 것이 좋습니다.
exit로 root를 해제할 수 있습니다.

4-2. 톰켓 시작
/usr/local/tomcat9/bin/startup.sh

4-3. 잘 시작되었는 지 확인
ps -ef | grep tomcat
(성공)

(실패)

4-4. url로 확인하기
http://[퍼블릭 ip 주소]:8080/
아래와 같이 화면이 뜨면 톰켓이 정상적으로 작동하는 것입니다.

'AWS' 카테고리의 다른 글
| AWS 배포 (0) | 2024.03.11 |
|---|---|
| AWS 프로젝트 배포하기(경로수정) (0) | 2024.03.04 |
| AWS 프로젝트 배포하기(프로젝트배포) (0) | 2024.03.04 |
| AWS 프로젝트 배포하기(RDS 생성 & SQL DEVELOPER 연결) (0) | 2024.02.21 |
| AWS 프로젝트 배포하기(AWS 인스턴스 생성) (0) | 2024.02.16 |





